Многие пользователи персональных компьютеров со временем замечают, что их устройство начинает работать медленнее. Открытие папок или запуск программ начинает занимать больше времени. Это происходит из-за того, что на компьютере скопилось много ненужных файлов, о существовании которых они и не подозревают. Именно для удаления этих файлов и существуют программы для чистки компьютера.
Удаление «мусора» на персональном компьютере с помощью сторонних программ
Когда мы говорим про «мусор» на компьютере, речь идёт не про ненужные программы или игры на жёстком диске. Обычно в это понятие включаются:
- временные файлы - их создают многие программы во время своей работы. Они должны удаляться после выхода из приложения. К сожалению, это не всегда происходит автоматически и со временем подобные файлы начинают занимать всё больше места, а система - работать медленнее;
- кэш браузера, а также другие данные - любой браузер сохраняет множество разных файлов. Это информация о посещаемых страницах, история загрузок и других действий пользователя. Вы можете удалить бо́льшую часть информации через сам браузер, но программы для чистки компьютера сделают это быстрее и более качественно;
- неверные пути реестра - после установки любой программы в реестре появляется запись о ней. И она останется там, даже если программа будет удалена. Чистка реестра удаляет все ненужные записи, а также исправляет ошибки, которые могут возникнуть там со временем.
Именно для удаления такого рода «мусора» и существуют программы чистки персональных компьютеров. Обычно они очень просты в обращении и работают в автоматическом режиме.
Компьютер нужно периодически очищать не только от пыли и грязи, но и от ненужных файлов
Лучшие программы для чистки компьютера на Windows 10
Так как вопрос очистки компьютера является актуальным и был таковым раньше, существует немало программ, которые призваны помочь пользователю в этом нелёгком деле. И программы для Windows 10 тоже существуют в огромном количестве. Рассмотрим самые популярные и эффективные из программ для чистки компьютера.
Не стоит ждать чудес от программ-оптимизаторов. Разумеется, чистка системы ускоряет её работу, но она не позволит преодолеть технические ограничения вашего оборудования.
CCleaner
CCleaner - наверное, самая известная программа из разряда «чистильщиков»:
- метод распространения - бесплатно (с расширенной технической поддержкой в платной версии);
- наличие русского языка - да;
- ссылка на официальный сайт - https://www.ccleaner.com .
Огромное количество пользователей регулярно используют её для обслуживания своей системы. К ключевым особенностям этой программы можно отнести:

Я и сам регулярно использую программу CCleaner для очистки компьютера. Особенно удобным мне кажется контекстное меню, которое открывается при клике на корзине правой кнопкой. С его помощью можно быстро выполнить очистку файлов на компьютере или данных внутри корзины. Учитывая, что программа полностью бесплатна и никак не ограничивает свою функциональность, я считаю её одним из наилучших вариантов для очистки компьютера.
Видео: неочевидные возможности программы CCleaner
Advanced SystemCare
Advanced SystemCare позиционирует себя как программа для ускорения работы вашего компьютера и имеет следующие особенности:
- метод распространения - бесплатно (с расширенной функциональностью в платной версии);
- наличие русского языка - да;
- ссылка на официальный сайт - https://ru.iobit.com/advancedsystemcareper/ .
В основном ускорение достигается с помощью всё той же очистки системы от «мусора». Основные преимущества этой программы следующие:

Недостатков у этой программы, на мой взгляд, тоже хватает:

Количество мусора, которое оставляет сама программа в системе, не позволяет мне воспринимать её серьёзно. Она слишком назойлива, а кроме того удалить её из системы полностью - не самая простая задача. Выбор всегда за вами, но такое отношение к своим пользователям мне, например, не по душе.
Ashampoo WinOptimizer Free
Если вам необходима программа для регулярного обслуживания системы, Ashampoo WinOptimizer Free будет отличным выбором. Её основные данные:
- наличие русского языка - да;
- ссылка на официальный сайт - https://www.ashampoo.com/ru/rub/pin/3606/System_Utilities/Ashampoo-WinOptimizer-Free .
В этой программе воплощён более чем десятилетний опыт оптимизации систем Windows . С её помощью можно выполнить:
- оптимизацию работы реестра;
- комплексную очистку диска от мусора и временных файлов;
- подробную настройку системы во всех аспектах;
- дефрагментацию жёсткого диска.
Новички смогут быстро освоить основные возможности программы, в то время как более опытные пользователи получат доступ к тонким настройкам всей системы. Небольшим минусом приложения WinOptimizer Free можно назвать не слишком удобный интерфейс.
 Кроме очистки системы программа WinOptimizer Free оптимизирует быстродействие компьютера и защищает файлы от несанкционированного изменения
Кроме очистки системы программа WinOptimizer Free оптимизирует быстродействие компьютера и защищает файлы от несанкционированного изменения Revo Uninstaller
Программа Revo Uninstaller прежде всего предназначена для правильного удаления программ с жёсткого диска:
- метод распространения - бесплатно (есть платная версия);
- наличие русского языка - да;
- ссылка на официальный сайт - https://www.revouninstaller.com .
Когда вы удаляете программы или игры самостоятельно, в системе от них остаётся немало мусора. Revo Uninstaller призвана помочь убрать приложение полностью. Она состоит из различных модулей, каждый из которых выполняет свою работу:

Если приучить себя выполнять удаление приложений с компьютера только с помощью подобных утилит, то и нужда в очистке компьютера практически отпадает. Всё же стандартное приложение Windows для удаления программ работает недостаточно эффективно.
Видео: обзор возможностей программы Revo Uninstaller
Wise Disk Cleaner
Довольно удобная программа, призванная сделать процесс очистки системы проще. Она хорошо подойдёт тем пользователям, которым не нужны десятки дополнительных возможностей и хочется просто очищать свою систему. Основные характеристики приложения:
- метод распространения - бесплатно;
- наличие русского языка - да;
- ссылка на официальный сайт - https://www.wisecleaner.com/wise-disk-cleaner.html .
Сам процесс очистки производится буквально в один клик мышкой. Остальные возможности этой программы уже встречались нам в аналогичных инструментах. Выделить можно разве что возможность настроить работу по таймеру, а также два режима очистки:

TweakNow PowerPack
Комплексная программа, главное назначение которой - оптимизация всей системы. Вот её характеристики:
- метод распространения - бесплатно;
- наличие русского языка - нет;
- ссылка на официальный сайт - https://www.tweaknow.com/PowerPack.php .
Очистка от «мусора» тут лишь одна из возможностей, которая не особо выделяется на фоне прочих. Основные преимущества программы таковы:

Недостатки у этой программы тоже имеются:
- интерфейс реализован только на английском языке;
- программа хоть и поддерживает Windows 10, изначально была предназначена для оптимизации более старых версий этой операционной системы и не все её возможности были полноценно перенесены на «десятку».
Auslogics Registry Cleaner
Простая утилита, которая предназначена прежде всего для очистки реестра от повреждённых или ненужных записей:
- метод распространения - бесплатно;
- наличие русского языка - да;
- ссылка на официальный сайт - https://www.auslogics.com/ru/software/registry-cleaner/download/ .
Разумеется, эта возможность имеется и в составе более крупных программ, но если вам необходимо только очистить реестр, Auslogics Registry Cleaner справится с этой задачей лучше остальных. Само собой, перед удалением путей реестра будет создана точка восстановления на случай, если что-то пойдёт не так.
 Программа Auslogics Registry Cleaner представляет собой эффективный инструмент для очистки системного реестра Windows 10
Программа Auslogics Registry Cleaner представляет собой эффективный инструмент для очистки системного реестра Windows 10 Kaspersky Cleaner
Kaspersky Cleaner - это утилита от разработчиков известной антивирусной программы:
- метод распространения - бесплатно;
- наличие русского языка - да;
- ссылка на официальный сайт - https://free.kaspersky.com/?product=pc-cleaner .
Программа отличается крайне простым и наглядным интерфейсом. Любой пользователь, следуя инструкциям, легко выполнит очистку своего компьютера. Можно выделить следующие особенности этой утилиты:

System Mechanic
System Mechanic является скорее целым комплексом для заботы о вашем устройстве, но за полную функциональность придётся заплатить:
- метод распространения - условно-бесплатный (многие возможности только в платной версии);
- наличие русского языка - нет;
- ссылка на официальный сайт - http://www.iolo.com/landing/adwords/system-mechanic-special-offer/ .
Программа состоит из почти пятидесяти отдельных инструментов. Многие технологии, которые используются здесь, уникальны и не встречаются у конкурентов. Богатый инструментарий приложения позволяет:
- оптимизировать подключение к интернету и скорость его работы;
- найти и удалить вирусы и шпионские утилиты;
- выполнить глубокую очистку реестра;
- ускорить загрузку Windows 10 и всех её программ;
- восстановить удалённые файлы, даже если они были стёрты из вашей корзины;
- настроить скрытые параметры Windows 10.
Эта программа предназначена для опытных пользователей и не рекомендуется для новичков. Тем не менее это достойный инструмент, который можно использовать для очистки вашей системы от «мусора».
 Программа System Mechanic имеет очень широкий функционал и предназначена для опытных пользователей
Программа System Mechanic имеет очень широкий функционал и предназначена для опытных пользователей С помощью System Mechanic мне удаётся выполнять полное обслуживание домашней системы, а возможность восстановления удалённых файлов один раз и вовсе спасла несколько часов моей работы. Но при этом я бы рассматривал её как разовый инструмент, а не как программу для постоянного использования. Для быстрой очистки есть куда более удобные приложения, которые уже упоминались в этой статье.
Видео: оптимизация работы компьютера с помощью программы System Mechanic
Любая операционная система время от времени нуждается в обслуживании. Избавление от «мусора» на компьютере должно стать для вас такой же привычной процедурой, как и уборка дома. К счастью, существует множество удобных программ, которые помогут вам выполнить эту работу, не имея специальных знаний и не затрачивая слишком много времени.
Во время пользования компьютером в системе создаётся множество временных файлов. Одна часть удаляется после закрытия программ и перезагрузки ПК, а другая — так и остаётся мёртвым грузом на жёстком диске.
Если регулярно не заниматься чисткой, файлы будут накапливаться и занимать лишнее пространство в хранилище. Но это не самое страшное — они могут быть причиной зависания ПК.
Ответим кратко — да! Очистка компьютера от мусора должна быть регулярной, чтобы система не «тормозила». Это не означает, что надо проводить ежедневную проверку. 1-2 сканирований в месяц должно быть достаточно.
Что использовать для очистки операционной системы (ОС)?
Существует два вида программ — для комплексной чистки и для чистки системного реестра. Большинство приложений распространяются на бесплатной основе, поэтому всегда доступны для пользователей. Рассмотрим лучшие сервисы.
Программы для комплексной чистки ОС
Для начала изучим 3 приложения для комплексной очистки Windows.
Эта утилита разработана для улучшения работоспособности и ускорения компьютера. Имеется возможность оптимизации оперативной памяти, а также игровой режим «Turbo Boost» , который будет особо интересен для геймеров.
Для начала нужно скачать программу с официального сайта разработчиков — iobit.com . Нажимаем на зелёную кнопку «Скачать» и устанавливаем «Advanced SystemCare» .
Перед установкой обязательно снимаем галочку с пункта «Установить бесплатно Driver Booster» — это ПО нам не нужно. Приложение попросит ввести E-mail для получения рассылки от разработчиков с разными бонусами.
В первом окне будут предложены варианты сканирования. Выбираем один, несколько или все пункты галочкой и нажимаем «Пуск».
Далее произойдёт проверка устройства, после чего результаты будут выведены на экран. Пользователю детально укажут на каждую найденную проблему. Если вы в этом не разбираетесь — кликайте «Исправить» не изменяя никаких пунктов.
После этого произойдёт очистка ненужных и проблематичных файлов. Для достижения максимального результата рекомендуется перезагрузить компьютер.
Одна из самых функциональных программ. умеет очищать реестр системы, дефрагментировать диск, создавать резервные копии, искать и удалять дубликаты и вредоносное ПО, оптимизировать ОЗУ и многое другое.
Для начала необходимо загрузить и установить утилиту с официального сайта glarysoft.com . Далее, запускаем приложением любым способом. Сразу откроется окно со всеми возможностями .
Самый простой способ запустить сканирование — нажать на кнопку «1-кликом» , которая находится сверху по центру. После этого откроется окно предлагаемых пунктов для обследования.
Кликаем на зелёную кнопку «Найти проблемы» и ожидаем получения результатов. На главный экран будут выведены все обнаруженные проблемы. Нажимаем «Исправить» .
Дополнительно следует отметить, что утилита справляется со своей задачей очень быстро и даёт рекомендации по обновлению других важных программ.
Данное приложение специализируется на полной оптимизации работы ОС Windows. Это своеобразный помощник, который не только избавит хранилище от временных файлов, но и поможет с обновлением установленных утилит и драйверов.
Для начала необходимо загрузить и установить . На официальном сайте systweak.com она платная, поэтому если не хочется тратить деньги, можно скачать «крякнутую» версию на стороннем ресурсе.
В составе есть более 30-ти инструментов для настройки, оптимизации и защиты Windows. Для очистки системы от мусора нужно перейти в раздел «Интеллектуальное обслуживание» , после чего понадобится галочками отметить необходимые пункты.
В правом нижнем углу нажимаем по синей кнопке «Начать сканирование» . Результаты обследования будут выведены на главный экран, где и будет доступной кнопка «Исправить» .
Также предлагает оптимизировать работу жёсткого диска, оперативной памяти, настроить игровой режим и обезопасить своё устройство. Наличие огромного количества полезных утилит позволяет приложению справляться с большинством задач.
Программы для чистки системного реестра
В системном реестре хранится важная для Windows информация. Малейшие изменения, даже смена фона на рабочем столе, вносятся в него. Но со временем там накапливается ненужный, устаревший хлам, из-за которого компьютер зависает. Рассмотрим утилиты для чистки системного реестра.
Auslogics Registry Cleaner
Загрузка доступна на официальном сайте разработчика. «Auslogics Registry Cleaner» даёт возможность пользователю сначала просканировать реестр на наличие ошибок, а потом вручную выбрать, что следует удалить.
Кнопка «Scan» доступна сразу после запуска утилиты.
После того, как отобразятся обнаруженные проблемы и уровень риска, пользователь должен галочкой выбрать, какие следует исправлять. Здесь важно быть аккуратным, так как удаление важного системного файла может привести к сбою работы Windows. Нажимаем «Repair» и произойдёт автоматическая очистка.
«Auslogics Registry Cleaner» создаёт резервные точки перед внесением любых изменений. Это позволит быстро восстановить работу компьютера в случае возникших проблем.
Также следует быть осторожным при установке этой программы и снимать лишние галочки — вместе с ней часто загружается стороннее ПО.
Доступна для загрузки на официальном сайт разработчиков — vitsoft.net.
Утилита состоит из четырёх компонентов:
- оптимизатора системного реестра;
- приложения для очистки мусора;
- менеджера автозагрузки;
- деинсталлятора.
Установка ничем не отличается от предыдущих программ. После запуска в главном меню выбираем пункт «Сканировать» .
Будет показан список обнаруженных проблем. Галочкой можно отметить то, что нужно удалить, после чего понадобится нажать на иконку в виде корзины.
Если что-то пойдёт не так и будет замечен сбой в работе системы, рекомендуется воспользоваться резервной копией.
Для этого надо перейти в соответствующий раздел и нажать «Восстановить» .
Итог
Что бы ваш компьютер радовал вас производительностью и качеством работы, необходимо периодически чистить реестр. Чтобы быть на 100% уверенным в том, что удаление не принесёт никакого вреда, следует иметь немного продвинутые понятия о работе компьютера. При использовании подобного программного обеспечения обязательно делайте резервные копии. Если что-то пошло не так, обязательно пишите в комментариях и мы окажем вам всю возможную помощь!
Добрый день.
Чтобы Windows не тормозила, а количество ошибок свести к минимуму - время от времени ее необходимо оптимизировать, чистить от «мусорных» файлов, исправлять неверные записи в реестре. Есть, конечно, для этих целей в Windows встроенные утилиты, однако их эффективность оставляет желать лучшего.
Поэтому в этой статье хотел бы рассмотреть лучшие программы для оптимизации и очистки Windows 7 (8, 10*). Регулярно запуская эти утилиты и проводя оптимизацию Windows, ваш компьютер будет работать быстрее.
1) Auslogics BoostSpeed

Главное окно программы.
Одна из лучших программ для оптимизации Windows. Причем, что сразу в ней подкупает - это простота, даже при первом запуске программа сразу же предложит вам просканировать ОС Windows и исправить ошибки в системе. К тому же программа полностью переведена на русский язык.
BoostSpeed сканирует систему сразу по нескольким направлениям:
На ошибки реестра (со временем, в реестре может накопиться большое количество неверных записей. Например, установили вы программу, затем удалили - а записи в реестре остались. Когда таких записей накопиться большое количество - Windows начнет тормозить);
На бесполезные файлы (различные временные файлы, которые используются программами при установке и настройке);
На неверные ярлыки;
На фрагментированные файлы (статья про ).
Так же в комплекс BootSpeed включены еще несколько интересных утилит: по очистке реестра, освобождению места на жестком диске, по настройке интернета, контролем за ПО и пр.

2) TuneUp Utilities

Это даже не просто программа, а целый комплекс утилит и программ по обслуживанию ПК: оптимизации Windows, ее очистке устранению неполадок и ошибок, настройке различных функций. Все таки, программа не просто так занимает высокие оценки в различных тестах.
Что может TuneUp Utilities:
- очистить диски от различного «мусора»: временных файлов, кэша программ, неверных ярлыков и пр.;
- оптимизировать системный реестр от ошибочных и неверных записей;
- поможет настроить и управлять автозагрузкой Windows (а автозагрузка сильно влияет на скорость включения и загрузки Windows);
- удалять конфиденциальные и персональные файлы так, что их не сможет восстановить ни одна программа и не один «хакер»;
- изменить внешний вид Windows до неузнаваемости;
- провести оптимизацию оперативной памяти и многое другое…
В общем, для тех кого BootSpeed чем-то не устроил - TuneUp Utilities рекомендуется как аналог и хорошая альтернатива. В любом случае, хотя бы одну программу подобного рода нужно регулярно запускать при активной работе в Windows.

Очистка реестра в CCleaner.
Совсем небольшая утилита с большими возможностями! Во время своей работы CCleaner находит и удаляет большинство временных файлов на компьютере. К временным файла относят: Cookies, историю посещения сайтов, файлы в корзине и пр. Так же можно оптимизировать и очистить системный реестр от старых библиотек DLL и несуществующих путей (остающихся после установки и удаления различных приложений).
Регулярно запуская CCleaner вы не только освободите место на жестком диске, но и сделаете работу за ПК более комфортной и быстрой. Несмотря на то, что по некоторым тестам программа и проигрывает первым двум, зато пользуется доверием тысяч пользователей по всему миру.
4) Reg Organizer
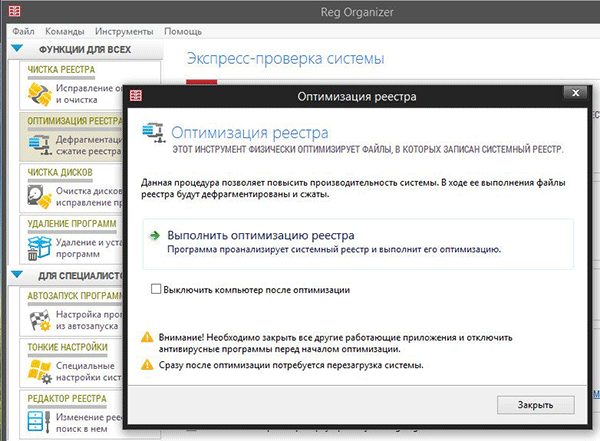
Одна из лучших программ для обслуживания реестра. Несмотря на то, что во многих комплексах по оптимизации Windows есть встроенные чистильщики реестра, с этой программой они сравниться не смогут…
Reg Organizer работает во всех популярных Windows на сегодняшний день: XP, Vista, 7, 8. Позволяет удалить все неверные сведения из реестра, удалить «хвосты» программ, которых на ПК уже давно нет, сжать реестр, за счет чего увеличиться скорость работы.
5) Advanced SystemCare Pro

Весьма и весьма не плохая программа для оптимизации и очистки Windows. Работает она, кстати, во всех популярных версиях: Windowx Xp, 7, 8, Vista (32/64 bits). У программы довольно хороший арсенал:
Обнаружение и удаление шпионского ПО с компьютера;
- «ремонт» реестра: очистка, исправление ошибок и пр., сжатие.
Очистка конфиденциальной информации;
Удаление мусорных, временных файлов;
Автоматическое задание настроек для максимальной скорости интернет-соединения;
Исправление ярлыков, удаление несуществующих;
Дефрагментация диска и системного реестра;
Задание автоматических настроек для оптимизации Windows и многое другое.
6) Revo Uninstaller

Эта сравнительно небольшая утилита поможет вам удалить с компьютера все нежелательные программы. Причем, сделать это она может несколькими способами: сначала попытаться удалить автоматически через инсталлятор самой удаляемой программы, если не получиться - есть встроенный принудительный режим, при котором Revo Uninstaller автоматически удалит все «хвосты» программы из системы.
Особенности:
- Легкая и корректная деинсталляция приложений (без «хвостов»);
- Возможность просмотра всех приложений, который установлены в Windows;
- Новый режим «Охотник» - поможет провести деинсталляцию всех, даже скрытных, приложений;
- Поддержка метода «Drag&Drop»;
- Просмотр и управление авто-загрузкой Windows;
- Удаление временных и мусорных файлов из системы;
- Очистка истории в браузерах Internet Explorer, Firefox, Opera и Netscape;
- И многое другое…
Варианты связок утилит для полного обслуживания Windows:
1) Максимальный
BootSpeed (для очистки и оптимизации Windows, ускорения загрузки ПК и т.д.), Reg Organizer (для полной оптимизации реестра), Revo Uninstaller (для «правильного» удаления приложений, чтобы в системе не оставалось «хвостов» и ее не приходилось постоянно чистить).
2) Оптимальный
TuneUp Utilities + Revo Uninstaller (оптимизация и ускорение Windows + «правильное» удаление программ и приложений из системы).
3) Минимальный
Advanced SystemCare Pro или BootSpeed или TuneUp Utilities (для чистки и оптимизации Windows время от времени, при появлении нестабильной работы, тормозов и пр.).
На этом сегодня все. Всем хорошей и быстрой работы Windows…
Главная задача CCleaner - очистка компьютера пользователя от результатов жизнедеятельности и самой Windows или, проще говоря, от компьютерного «мусора». Он неизбежно накапливается и, со временем, начинает поглощать полезное дисковое пространство. Регулярная чистка помогает также затирать конфиденциальные данные, основной частью которых являются следы использования интернет.
Стартовое окно как раз и откроет интерфейс главного модуля программы - «Очистка», перед началом работы с которым рекомендуем внимательно ознакомиться с многочисленными параметрами. Кнопка «Анализ» поможет показать, какие именно данные будут удаляться и оценить, не стоит ли что-то изменить в настройках, чтобы не удалить лишнюю информацию.
По умолчанию настройки очистки в CCleaner уже можно назвать правильными, т.к. они наиболее лояльны и не сотрут важные или полезные пользовательские данные. Однако, на этом этапе стоит определиться, хотите ли вы удалять конфиденциальные данные (следы использования программ, интернет-серфинга) или просто от накопившихся временных и кеш файлов.
Если хотите, чтобы CCleaner был просто чистильщиком:
- во вкладке «Приложения» оставить отмеченными только пункты «Интернет-кеш» для браузеров (Google Chrome, Firefox, Opera и др.) и email-клиентов (Thunderbird, Outlook и др.)
- во вкладке «Приложения» в блоках «Интернет», «Мультимедиа», «Утилиты» и др. отметьте пункты на ваше усмотрение (если, к примеру, не хотите, чтобы в KMPlayer удалялись «последние видео», то убирайте галочку)
- во вкладке «Windows» оставить только:
- строку «Временные файлы браузера» в блоке «Internet Explorer»
- все строки в блоке «Система»
- в меню пункте меню CCleaner «Настройки» → «Дополнительно» рекомендуем отметить строку "Удалять из Корзины только файлы старше 24 часов"



Если хотите максимальной очистки, включая приватные данные:
- рекомендуем создать собственный файлов для браузеров
- во вкладке «Windows» в блоке «Проводник Windows» внимательно посмотреть на отмеченные строки, к примеру, «Кэш эскизов» нет особого смысла удалять
Если захотите вернуться к первоначальным настройкам, то это легко можно сделать при помощи кнопки «Вернуть стандартные настройки» внизу всё того же окна «Настройки» → «Дополнительно».
Процесс и результаты чистки
После выбора нужных опций достаточно нажать кнопку «Анализ». CCleaner подготовит промежуточный отчёт по тем данным, которые можно удалить, исходя из доступных настроек. Далее можете сразу приступить к обработке всех найденных записей при помощи кнопки «Очистка» или сделать выборочное удаление результатов из отчёта, воспользовавшись контекстным меню правой кнопкой мыши. Примерно так выглядит весь процесс чистки в CCleaner:




Главные совет - при настойке не отмечайте те пункты, название которых вам непонятно. Проще один раз разобраться(поисковая система всегда в помощь), чем случайно удалить что-то нужно. Стоит отметить, что чистку компьютера при помощи CCleaner в скрытом режиме, а также стоит обратить внимание на функционал модуля , который также может быть полезен.
Здравствуйте друзья . В этом уроке я покажу Вам как почистить компьютер от мусора и ненужных файлов. Ведь не секрет, что весь хлам, который есть на наших компьютерах, не несёт какой-то пользы нашей системе, а в некоторых случаях наоборот может быть причиной торможения компьютера и различных глюков.
Давайте я покажу Вам, как можно почистить компьютер от мусора и ненужных файлов проделав несколько несложных шагов.
Чистка Реестра и удаление ненужных файлов
Используя бесплатную программу CCLEANER, мы можем и удалить огромное количество хлама. Скачайте последнюю версию с официального сайта: https://piriform.com .
Установите программу ССleaner и запустите её. Перейдите на вкладку Реестр , убедитесь, что все галочки в разделе Целостность реестра установлены и после этого нажмите Поиск проблем .

Спустя несколько секунд будут найдены все ненужные записи. Для их очистки нажмите Исправить и в открывавшемся окне Исправить отмеченные .


Теперь откройте первую вкладку – Очистка . Здесь можете посмотреть какие галочки стоят в разделе Windows и Приложения . Я обычно всё оставляю по умолчанию и жму Анализ .

По завершению мы видим список всех файлов (хлам ), которые можно удалить. Также указан их размер (почти 1 гигабайт). Нажимаем Очистка , чтобы всё это дело удалить.

Чистка системного диска: папки TEMP, Очистка диска
На пути к следующему шагу нам нужно очистить папки TEMP , в которых хранятся временные файлы, и выполнить "Очистку диска", которая позволяет почистить компьютер от ненужных файлов используя стандартные инструменты системы. Некоторые функции уже выполнила программа CCLEANER, но я вас уверяю ручная проверка не будет лишней!
Откройте раздел Компьютер , далее системный диск (C:) и следующие папки: Windows – TEMP .

Содержимое папки TEMP можно полностью удалять. Здесь хранятся временные файлы, и они не несут никакой пользы. Если будут появляться ошибки, например, "Данные файлы используются ", то мы просто жмём "Пропустить всё ". Обычно не получается удалить минимальное количество файлов!
В Windows есть ещё одна временная папка и добраться до неё проще всего следующим способом. Нажмите Пуск и в строку поиска введите запрос %TEMP% . Папка Temp отобразится в найденном.

В Windows 8 и 10 поиск можно запустить сочетанием клавиш WIN+Q .
Найденную папку нужно открыть и очистить содержимое!

После очистки папок ТЕМП не забудьте выполнить "очистку диска" стандартными средствами системы. Для этого нажмите по системному диску правой кнопкой мыши и выберите пункт "Свойства ".

На вкладке "Общие " есть кнопка "Очистка диска ". Жмём её для анализа ненужных файлов.

Спустя пару минут программа предложит удалить определенное количество файлов. Устанавливаем все галочки и жмём "ОК ".

Если Вы недавно обновляли систему, то в этом окне вы увидите ещё дополнительную кнопку "".

Нажмите её, чтобы удалить временны файлы, которые были скачаны для обновления Windows.
Важно! Если у Вас мало места на системном разделел, то я советую прочитать мой урок: . Там я рассказал 10 крутых фишек, для чистки системного диска
Проверка компьютера на вирусы: Dr.Web CureIt
Один из важных шагов при чистке компьютера от ненужных файлов – это конечно-же . Для этого на понадобится утилита от Доктор Веб! Скачайте последнюю версию на официальном сайте .

Запустите Dr.Web CureIt (не требует установки ) и после принятия соглашения жмите "Продолжить " и "Начать проверку ".



Примерно в течение 15 минут система будет проверена на наличие вредоносных программ. Если вирусы будут найдены, то программа предложит их обезвредить.
Чтобы почистить компьютер от мусора, недостаточно просто удалить старые и ненужные файлы. Следует не забывать и про автозагрузку, которая также может забиваться различным хламом!
Возвращаемся к ранее установленной программе CCleaner и переходим в раздел "". Здесь мы увидим все программы, которые запускаются вместе с компьютером. Я советую выделить ненужный софт и нажать кнопку "Выключить ".

К ненужному софту я отношу все программы, которые не используются сразу после включения компьютера. Их можно запустить вручную при первой необходимости.
Удаление ненужных программ. 2 способа
Если вы решили почистить компьютер от мусора
, то многие программы  могут стать ненужными, если просто взять и задуматься, как часто мы их используем? Некоторые пользователи устанавливают в свою систему всё подряд без раздумий. Пришла пора проанализировать софт и очистить компьютер от ненужных программ
.
могут стать ненужными, если просто взять и задуматься, как часто мы их используем? Некоторые пользователи устанавливают в свою систему всё подряд без раздумий. Пришла пора проанализировать софт и очистить компьютер от ненужных программ
.
Сделать это можно, к примеру, стандартными средствами системы зайдя в Пуск – Панель управления – Удаление программы.
После запуска Revo Uninstaller вы также увидите список всех программ и нажатие по любой из них вызывает функцию "Удалить ".

Но здесь сразу после удаления программы нам предлагают выполнить поиск оставшихся следов. Выбираем "Умеренный поиск " и жмём "Далее ".

Сначала будут найдены оставшиеся пункты в реестре. Выделяем то что указано жирным и жмём "Удалить ".

А на следующем шаге программа найдёт оставшиеся файлы и папки. Их тоже нужно выделить и нажать "Удалить ".

Удаление дублей
Время от времени на вашем жестком диске могут появляться одинаковые файлы. Сегодня вы скачали фильм, а через полгода забыли про него и скачали повторно, музыку то скачиваете, то теряете, фотки закачиваете с телефона на компьютер по несколько раз. Всё это приводит к скапливанию на компьютере дублей .
Вручную искать одинаковые файлы очень затруднительно, поэтому давайте использовать специальную программы.
Возвращаемся к уже знакомой нам программе CCleaner и открываем раздел Сервис , вкладка Поиск дублей . Здесь много различных параметров, которые можно настраивать под свои потребности. Я для примера ничего не настраиваю, а просто жму "Найти ".

Спустя несколько минут поиск файлов-дубликатов будет завершён. Внимательно изучив я вижу, что у меня на компьютере есть пару одинаковых видеороликов, которые можно смело удалять.

Я не вдаюсь здесь в подробности, потому как программа нашла много файлов и для удаления всего хлама нужно затратить достаточно много времени на анализ. Но думаю суть этой функции ясна!
 До этого момента мы разбирались, как почистить комп от мусора в самой Windows, используя стандартные и сторонние программы. Но не стоит забывать, что компьютер и ноутбук нужно чистить ещё и изнутри
.
До этого момента мы разбирались, как почистить комп от мусора в самой Windows, используя стандартные и сторонние программы. Но не стоит забывать, что компьютер и ноутбук нужно чистить ещё и изнутри
.
Не забывайте хотя бы раз в год заглядывать внутрь системного блока и прочищать его от пыли, а также наносить новую термопасту на процессор. Слежение за температурой комплектующих также не будет лишней. По этой теме советую прочитать мой урок: . Используя полученные знания, вы будете знать, перегревается ваше устройство или нет!
Теперь вы знаете, как почистить компьютер от ненужных файлов, мусора и программ. На этом всё, спасибо за внимание, желаю удачи!



